반갑습니다. 오늘의 주제는 윈도우10 컴퓨터 화면 캡처하는 방법으로 무설치 단축키 사용법 및 픽픽이라는 유용한 프로그램을 한 가지 소개해드리려고 합니다. 인터넷을 하다 보면 캡처를 할 일이 무조건 생깁니다. 인스타그램이나 페이스북 같은 SNS에서 사용하기 위해서 또는 블로그나 카페등에서 사용하기 위한 목적으로도 캡쳐는 필수라고 생각합니다. 그럼 본론으로 들어가도록 하겠습니다.
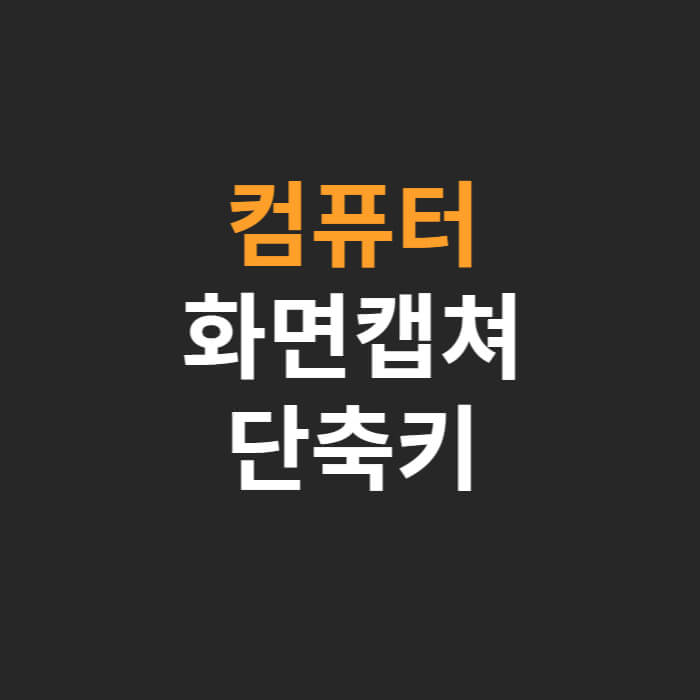
1. 키보드의 프린터 스크린샷 PrtSc 키를 이용한 방법.

먼저, 가장 쉬운 방법입니다. 컴퓨터 화면 캡쳐를 하는 가장 쉬운 방법이 있습니다. 키보드를 보시면 PrtSc 키가 보이실 겁니다. 이 키를 누르면 전체 화면이 캡쳐가 됩니다. 그다음에 그림판이나 여타 프로그램에 붙여넣기 하셔서 작업하시면 되겠습니다. 간단하죠?
2. 윈도우10 내부 단축키 Shift + 윈도우키 + S를 이용하는 방법

이번에는 윈도우10에서 내장된 자체 캡쳐 시스템을 이용한 방법입니다. 단축키를 누르는 것만으로 캡쳐 프로그램을 실행하실 수가 있습니다. 무설치입니다. 따로 프로그램을 다운로드하거나 하지 않는 순수 윈도우 기능입니다. 캡쳐기능을 불러오는 단축키는 Shift + 윈도우키 + S키입니다. 펑션키가 있으신 분들 중에 윈도우키가 안 먹히시는 분들은 펑션키를 이용해 보시기 바랍니다.

단축키를 누르면 위와 같은 화면이 나옵니다. 사각형 캡쳐, 자유형캡쳐, 창캡쳐, 전체화면 캡쳐 중에서 선택하셔서 이용이 가능합니다. 순수 컴퓨터 화면 캡쳐만을 위해서 사용하시기 굉장히 편리한 기능이라서 추천드립니다.
3. 컴퓨터 화면 캡쳐 프로그램 픽픽. 캡쳐부터 편집까지 한꺼번에.

캡쳐 프로그램으로 강력히 추천드리는 것은 픽픽이라는 프로그램입니다. 사용법이 간단하고 단축키를 지정해 두면 언제든 캡쳐를 할 수 있다는 장점이 있습니다. 더불어서 간단한 편집까지 할 수 있기 때문에 저는 이것만 몇 년 동안 사용하고 있습니다. 꼭 써보시라고 권해드리고 싶습니다. 픽픽 검색하시고 다운로드하시면 됩니다.

화면 캡쳐 도구가 다양하게 준비되어 있습니다. 전체화면 캡쳐하기, 영역 지정 캡쳐, 고정사각영역 캡쳐, 윈도우 컨트롤 캡쳐, 자동 스크롤 캡쳐, 내 마음대로 캡쳐, 마지막 캡쳐 영역 반복등이 있습니다. 그래픽 도구도 다양하게 준비되어 있으니 다양한 방법으로 프로그램을 사용하시면 되겠습니다. 동영상 녹화도 가능하기 때문에 다양한 사용자층에서 인기가 많습니다.

컴퓨터 화면을 캡쳐 했다면 바로 편집화면으로 들어갑니다. 각종 효과 / 크기 조절 / 회전 / 그리고 / 채우기 / 텍스트 / 스탬프 / 도형 등이 준비되어 있습니다. 제가 준비한 것은 여기까지입니다. 도움이 되는 내용을 전달해 드렸는지 모르겠습니다. 그럼 이만 마칩니다. 감사합니다.






최근댓글